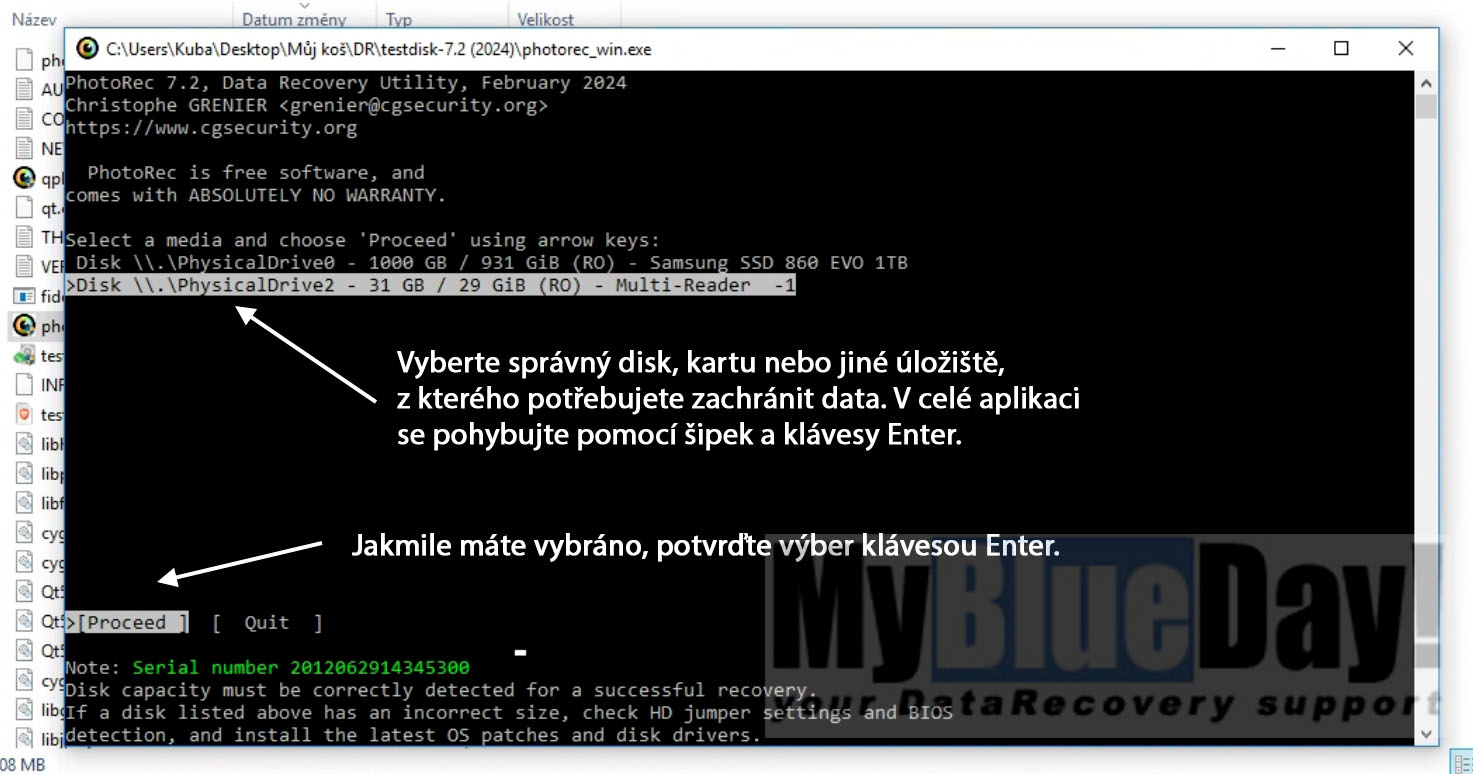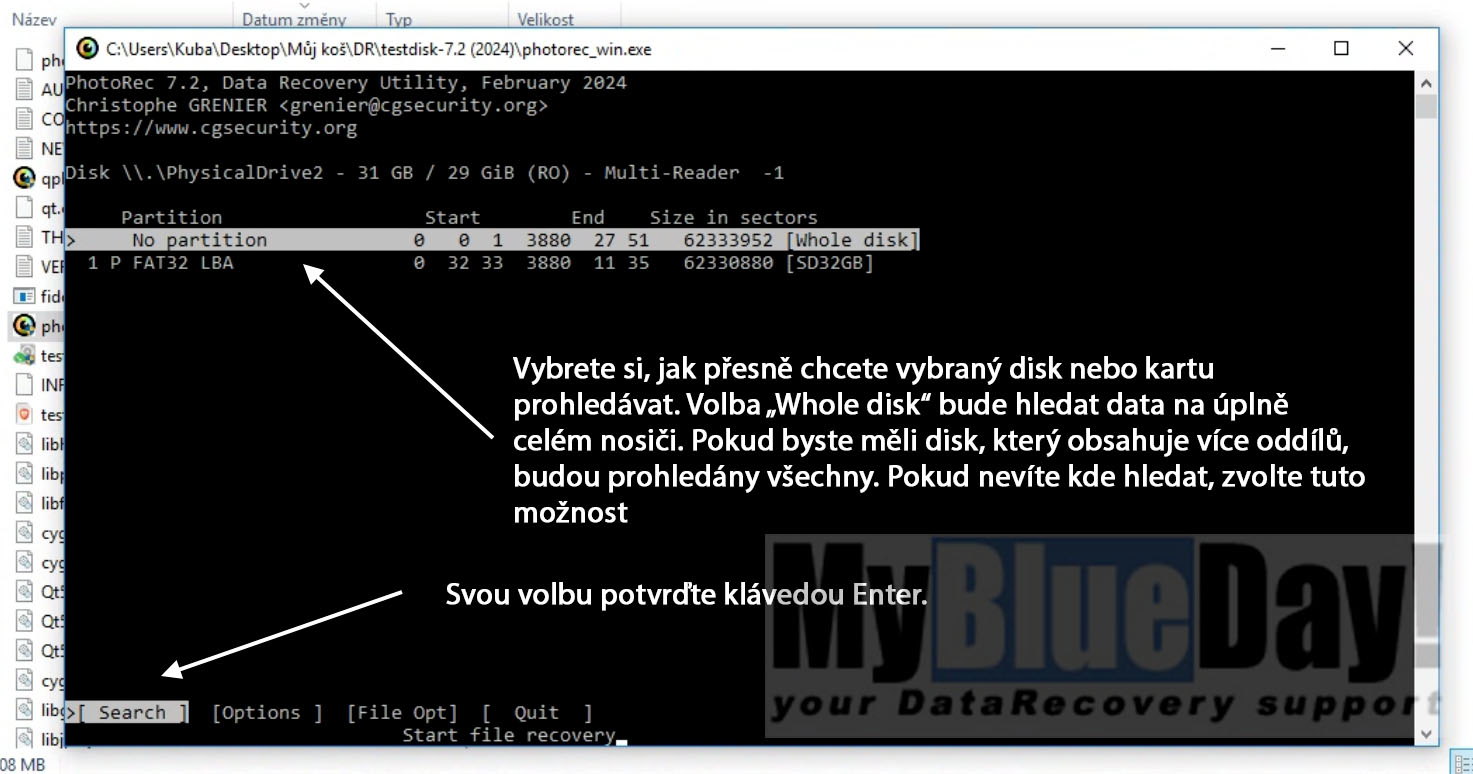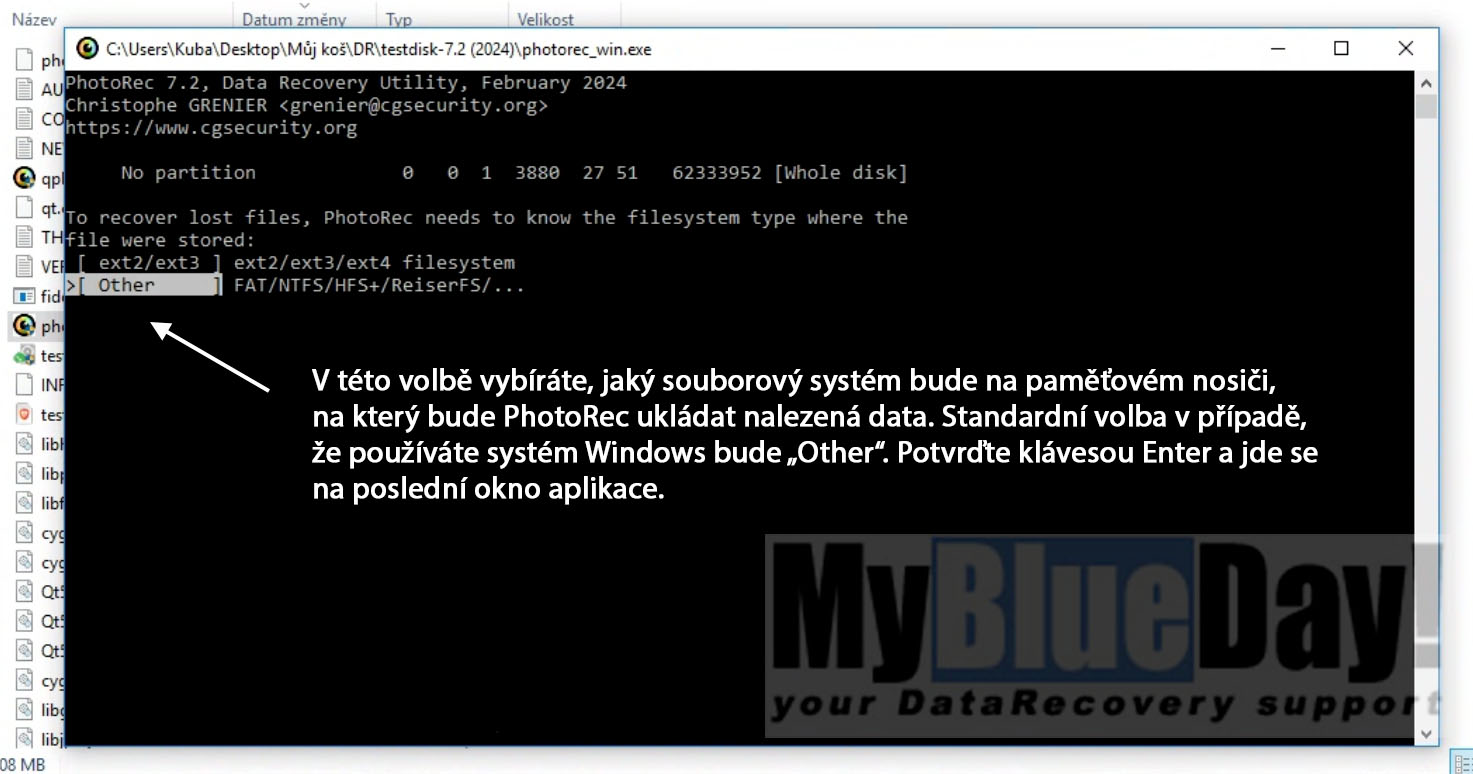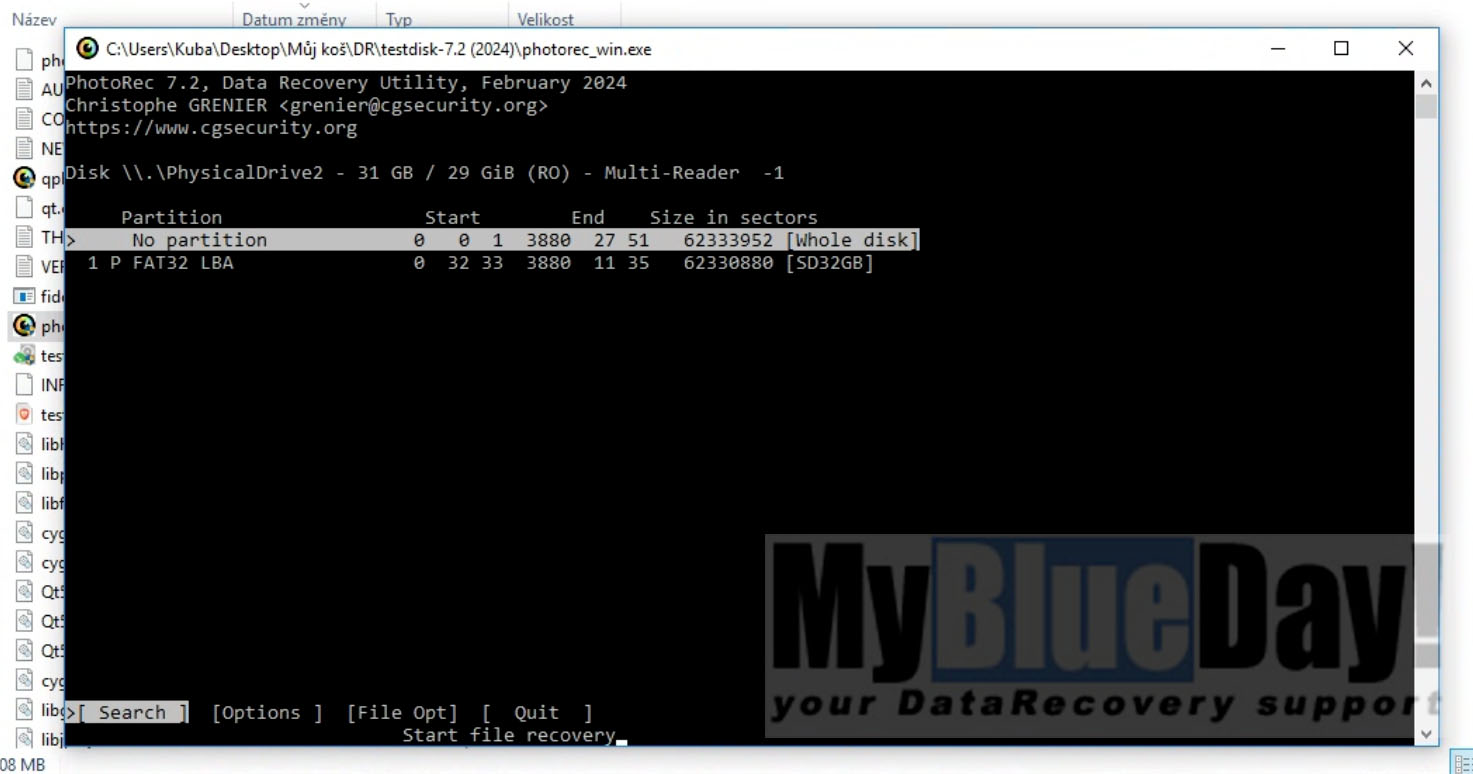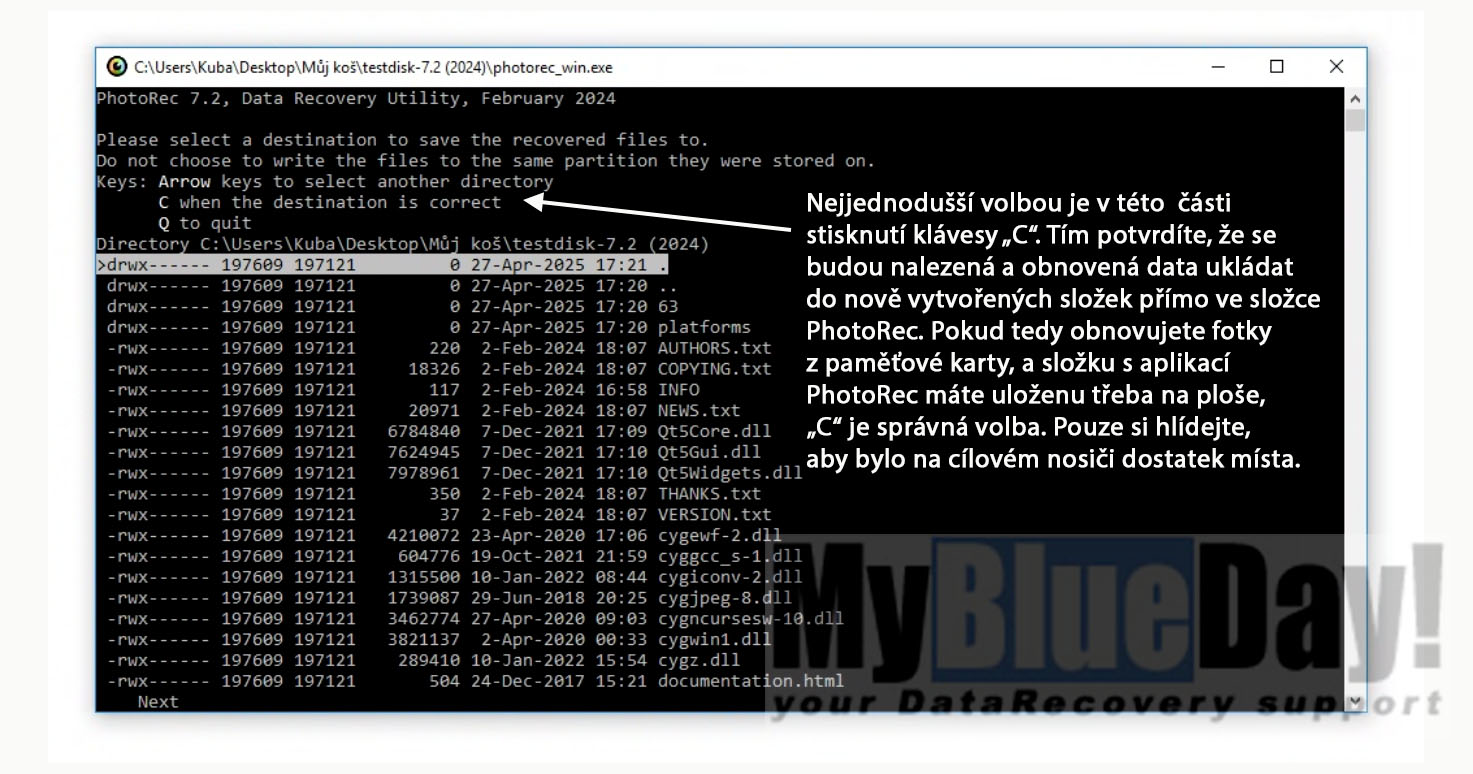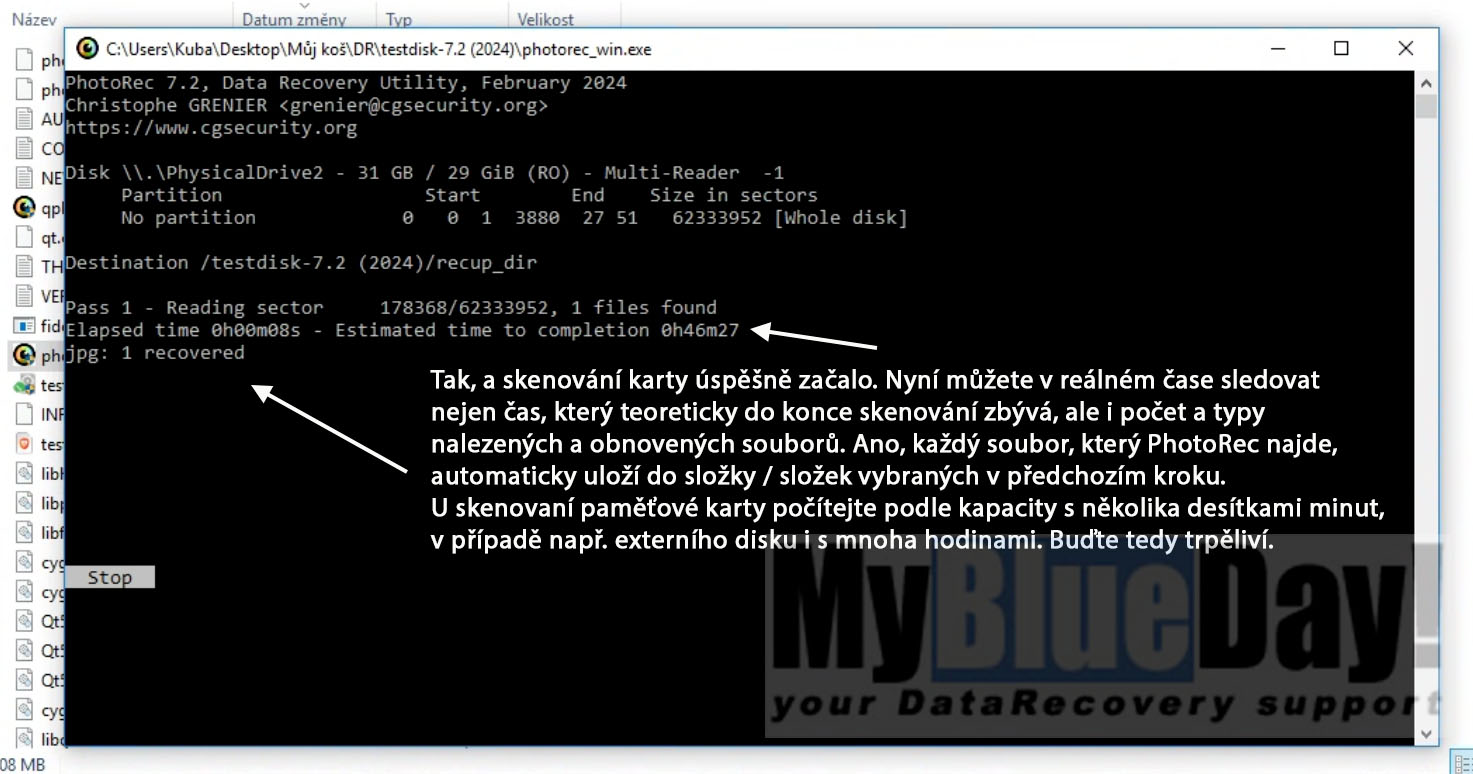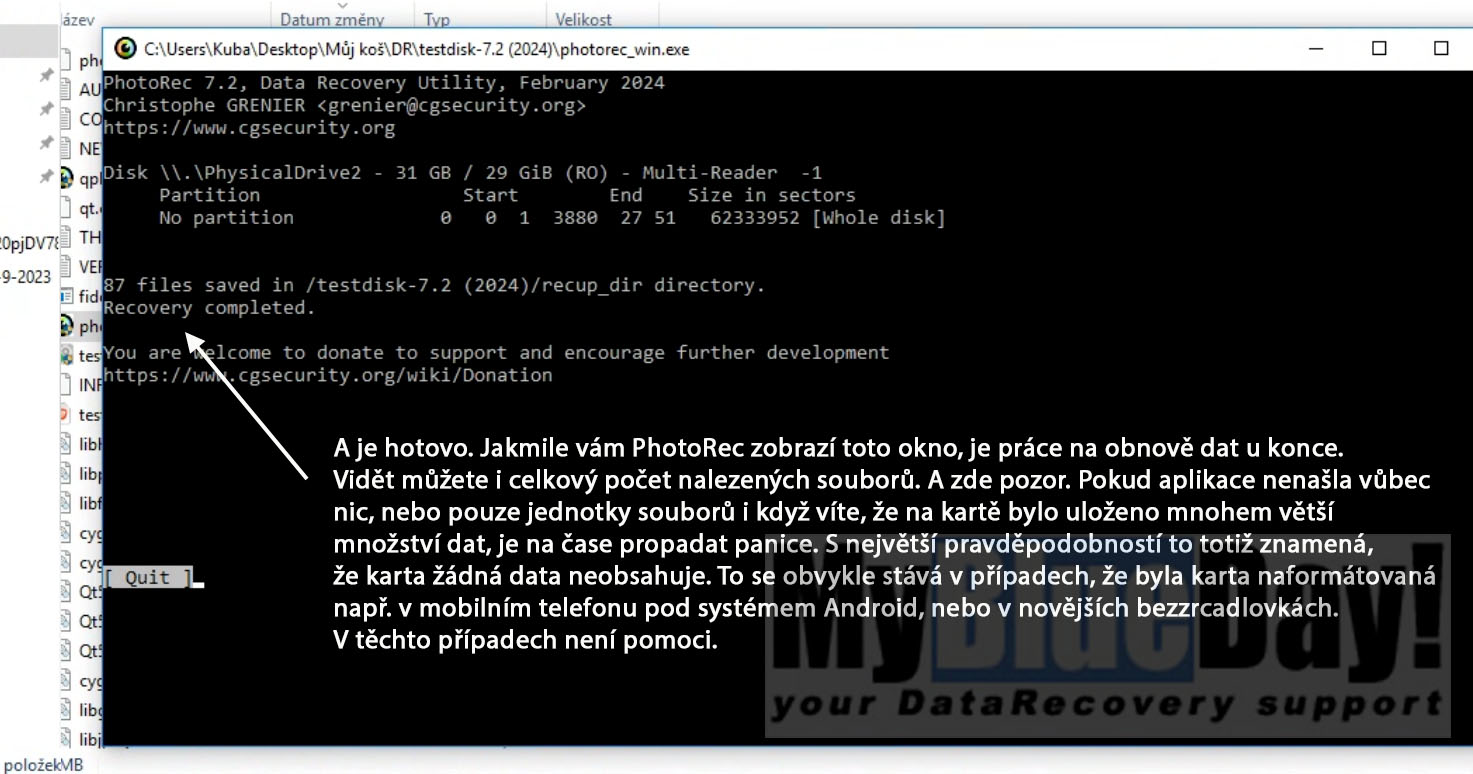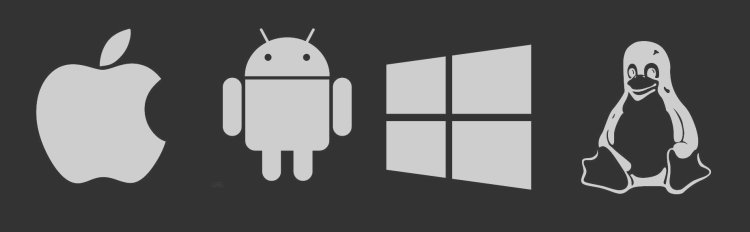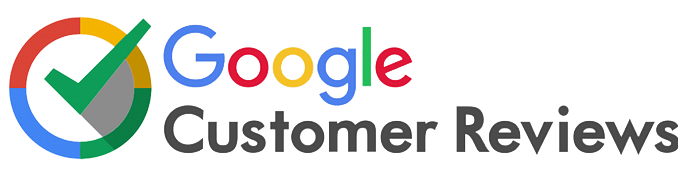Kompletní návod - Jak obnovit ztracená data pomocí PhotoRec - Krok za krokem
Potřebujete zachránit fotky a videa z paměťové karty? Podrobný průvodce obnovou ztracených fotografií, dokumentů a souborů pomocí PhotoRec. Naučte se bezpečně zachránit smazaná data z disků, karet a USB flash disků. Jednoduchý návod i pro začátečníky. A skvělé na tom je i to, že je tento výborný program na obnovu dat zdarma.
Podrobný návod na obnovu dat pomocí software PhotoRec (verze 7.1/7.2)
PhotoRec je výkonný bezplatný software pro obnovu ztracených dat z pamětí všeho druhu. Tento návod vám krok za krokem ukáže, jak používat PhotoRec v jeho textovém rozhraní (photorec_win.exe) pro obnovení vašich ztracených souborů.
Obsah
Co je PhotoRec a jak funguje
PhotoRec je specializovaný software pro obnovu dat vyvinutý firmou CGSecurity. Na rozdíl od mnoha jiných programů pro obnovu dat:
- Pracuje nezávisle na souborovém systému (funguje s FAT, NTFS, exFAT, EXT2/3/4, HFS, APFS a dalšími)
- Rozpoznává a obnovuje více než 480 formátů souborů
- Nemění ani nezapisuje na původní médium (pracuje pouze v režimu čtení)
- Je schopen obnovit data z formátovaných nebo částečně přepsaných médií
PhotoRec funguje tak, že prohledává médium přímo po datových strukturách charakteristických pro různé typy souborů (tzv. unikátní signatury souborů). Proto může najít soubory i když je souborový systém poškozený nebo přeformátovaný, nebo jsou hledané soubory uložené z důvodu chyby mimo adresářovou strukturu (tzv. lost files).
INFO: PhotoRec je součástí balíku TestDisk, který obsahuje ještě další nástroj pro obnovu ztracených oddílů. Zatímco TestDisk obnovuje oddíly a strukturu souborového systému, PhotoRec se zaměřuje na záchranu jednotlivých souborů.
Kdy používat PhotoRec
Software na obnovu dat PhotoRec je vhodný pro následující situace:
- Omylem smazané soubory na paměťové kartě, nebo z disku, když už nejsou v koši
- Data na paměťové kartě z fotoaparátu, která se náhle "ztratila"
- Obnova souborů po formátování disku nebo paměťové karty
- Obnova souborů z oddílu s poškozeným souborovým systémem
UPOZORNĚNÍ: Jakmile zjistíte, že jste přišli o důležitá data, měli byste OKAMŽITĚ přestat používat dané médium (disk, kartu apod.). Každé další použití může přepsat ztracená data a znemožnit jejich obnovu. Neinstalujte PhotoRec na disk, ze kterého chcete obnovit data!
Stažení a příprava aplikace PhotoRec
- Navštivte oficiální stránku CGSecurity: https://www.cgsecurity.org/wiki/TestDisk_Download
- Stáhněte verzi pro Windows (obvykle se jedná o soubor ve formátu ZIP, například "testdisk-7.1-WIP.win.zip")
- Rozbalte ZIP soubor do složky na disku, který je JINÝ NEŽ ten, ze kterého chcete obnovit data
- Nemusíte nic instalovat - aplikace je připravena k použití
DŮLEŽITÉ: Vždy používejte nejnovější verzi PhotoRec. Starší verze mohou obsahovat chyby nebo nemusí rozpoznávat novější formáty souborů.
Krok za krokem: Obnova fotek a videa pomocí utility PhotoRec
Krok 1: Spuštění PhotoRec
- Otevřete složku, kam jste rozbalili staženou aplikaci
- Klikněte pravým tlačítkem myši na soubor photorec_win.exe
- Vyberte Spustit jako správce (důležité pro získání potřebných oprávnění)
- Objeví se okno příkazového řádku s textovým rozhraním PhotoRec
TIP: Pokud se zobrazí bezpečnostní upozornění Windows, povolte spuštění aplikace. PhotoRec je bezpečný software, který nevyžaduje instalaci.
Krok 2: Výběr disku
- V prvním okně se zobrazí seznam všech dostupných disků ve vašem počítači
- Pomocí šipek nahoru a dolů (↑↓) vyberte disk, ze kterého chcete obnovit data
- Stiskněte Enter pro pokračování
V seznamu budou disky zobrazeny takto:
Disk /dev/sda - 500 GB / 465 GiB (RO) - WDC WD5000AAKS-00V1A0 Disk /dev/sdb - 8001 MB / 7633 MiB - USB Kingston DataTraveler 3.0
VYSVĚTLENÍ:
- /dev/sda znamená první pevný disk
- /dev/sdb znamená druhý disk (často externí USB disk nebo paměťová karta)
- Za velikostí disku vidíte model zařízení
UPOZORNĚNÍ: Výběr správného disku je kriticky důležitý! Zkontrolujte velikost a popis disku, abyste vybrali správné médium.
Krok 3: Výběr oddílu
Po výběru disku PhotoRec zobrazí tabulku oddílů (partitions):
- Pokud disk obsahuje více oddílů, zobrazí se jejich seznam
- Pomocí šipek nahoru a dolů (↑↓) vyberte konkrétní oddíl, ze kterého chcete obnovit data
- Nebo použijte volbu Proceed (pokračovat) pro prohledání celého disku
- Stiskněte Enter pro potvrzení
TIP: Pokud nejste si jisti, který oddíl vybrat, zvolte možnost prohledání celého disku. Trvá to déle, ale zvyšuje šanci na nalezení všech ztracených souborů.
Krok 4: Výběr typu souborového systému
- Vyberte typ souborového systému, který byl používán na daném oddílu:
- ext2/ext3/ext4 pro Linux systémy
- FAT/NTFS/exFAT pro Windows systémy (tuto volbu vyberte pro většinu USB flash disků a paměťových karet)
- Other pro jiné souborové systémy
- None pokud neznáte souborový systém nebo je médium silně poškozené
- Stiskněte Enter pro potvrzení
INFO: Pro běžné použití ve Windows je nejčastější volbou FAT/NTFS/exFAT. Pro paměťové karty fotoaparátů je to obvykle FAT.
Krok 5: Výběr oblasti pro prohledání
- Zobrazí se další obrazovka s možnostmi prohledávání:
- Free - prohledá pouze nealokovaný (volný) prostor
- Whole - prohledá celý oddíl
- Pro nejvyšší šanci na obnovu ztracených dat doporučujeme vybrat Whole (celý oddíl)
- Stiskněte Enter pro potvrzení
VYSVĚTLENÍ: Volba Free je rychlejší, ale najde jen soubory ve volném prostoru. Volba Whole prohledá celý disk a má větší šanci najít ztracené soubory, ale trvá déle.
Krok 6: Výběr typů souborů k obnově
Zvolením nabídky [File Opt ] v dolní části obrazovky vyvoláte nabídku, umožňující zvolit si typy souborů, které hledáte a potřebujete je obnovit. Pokud hledáte např. pouze soubory JPG, je zbytečné nechat aplikaci hledat cokoliv dalšího. Celou obnovu dat tak výrazně zrychlíte.
- Zobrazí se seznam formátů souborů, které PhotoRec dokáže obnovit
- Standardně jsou vybrány všechny formáty (označeno [ ])
- Pomocí šipek nahoru a dolů (↑↓) se pohybujte v seznamu
- Stisknutím mezerníku můžete označit nebo odznačit konkrétní formát
- Pokud chcete obnovit pouze určité typy souborů (např. jen fotografie), odznačte vše (stiskněte 's') a poté označte jen požadované formáty
- Po dokončení výběru stiskněte Enter pro pokračování
TIP: Pokud obnovujete fotografie z paměťové karty, zaměřte se na formáty jako JPG, CR2 (Canon RAW), NEF (Nikon RAW), atd. Pokud nevíte, jaké formáty vybrat, nechte označené všechny.
Krok 7: Výběr místa pro uložení obnovených souborů
- Nyní musíte vybrat místo, kam PhotoRec uloží obnovené soubory
- Navigujte v adresářovém stromě pomocí šipek
- DŮLEŽITÉ: Vyberte složku na JINÉM disku, než ze kterého obnovujete data!
- Po výběru složky stiskněte klávesy C (jako "Choose" - vybrat)
VAROVÁNÍ: Nikdy neobnovujte soubory na stejný disk, ze kterého data obnovujete! Mohlo by dojít k přepsání dat, která se PhotoRec ještě pokouší obnovit.
Krok 8: Spuštění procesu obnovy
- PhotoRec nyní začne prohledávat vybrané médium
- Na obrazovce uvidíte průběh (procenta dokončení) a statistiky obnovených souborů
- Proces může trvat od několika minut do několika hodin v závislosti na:
- Velikosti média
- Rychlosti média
- Množství dat k obnově
- Výkonu vašeho počítače
PRAKTICKÁ RADA: Obnova dat z většího disku (1 TB a více) může trvat mnoho hodin. Nechte počítač pracovat a nezasahujte do procesu. Vynucené ukončení může způsobit ztrátu již obnovených dat.
Krok 9: Dokončení procesu
- Po dokončení prohledávání PhotoRec zobrazí souhrn výsledků
- Uvidíte statistiky obnovených souborů podle typů
- Stiskněte Enter pro návrat do hlavního menu nebo q pro ukončení aplikace
INFO: PhotoRec vytvoří ve zvolené složce několik podsložek (recup_dir.1, recup_dir.2, atd.), které obsahují obnovené soubory.
Po obnově dat: Co dělat s obnoveným soubory
- Názvy souborů: PhotoRec neobnovuje původní názvy souborů - místo toho přiřazuje souborům názvy jako "f0001234.jpg". Budete muset soubory projít manuálně a identifikovat ty, které potřebujete. Pokud pokud soubor začíná na "f", jedná se o soubor v původním rozlišení (u fotek s videa, samozřejmě). Pokud takový nalezený soubor začíná na "t", jedná se pouze o zmenšený a neplnohodnotný náhled (thumbnail), který je nedílnou součástí jak JPG tak RAW souborů.
- Třídění souborů: Obnovené soubory jsou organizovány v podsložkách (recup_dir.1, recup_dir.2, atd.), ale neodpovídají původní struktuře složek.
- Kontrola obnovených souborů: Ne všechny obnovené soubory budou nutně kompletní nebo použitelné. Z naší zkušenosti ovšem vyplívá, že takto obnovené fotografie jsou v naprosté většině případů funkční a bezproblémové. U videosouborů a dokumentů tomu tak již bohužel být nemusí. Zde je třeba provést velmi pečlivou ruční kontrolu zachráněných dat.
TIP PRO TŘÍDĚNÍ: Pro fotografie můžete použít prohlížeč obrázků s náhledem. Pro dokumenty zkuste otevřít soubory příslušnými aplikacemi (Word, Excel, apod.) a zkontrolovat, zda jsou čitelné.
Časté problémy a jejich řešení
Problém: PhotoRec nenašel žádné soubory
Možná řešení:
- Zkontrolujte, zda jste vybrali správný disk a oddíl
- Zkuste volbu "Whole" místo "Free" pro prohledání celého oddílu
- Vyberte více typů souborů nebo všechny typy
- Zkuste nastavit "File opt" a ověřit minimální velikost souborů
- Pokud vše selže, platí, že na paměti nejspíše žádná obnovitelná data nejsou
Problém: Obnovené soubory jsou poškozené nebo nejdou otevřít
Možná řešení:
- Některé soubory mohou být částečně poškozené, ale jiné kopie stejného souboru mohou být v pořádku
- U fotografií zkuste specializované prohlížeče, které dokáží zobrazit i částečně poškozené soubory
- Pro dokumenty zkuste nástroje na opravu dokumentů (např. nástroje integrované v MS Office)
Problém: Program zamrzá nebo padá
Možná řešení:
- Restartujte PhotoRec a zkuste prohledávat menší část disku
- Aktualizujte na nejnovější verzi
- Zkontrolujte, zda disk nemá fyzické poškození (které by mohlo způsobovat problémy při čtení)
VAROVÁNÍ: Pokud PhotoRec opakovaně hlásí chyby čtení z disku, může jít o hardwarové poškození. V takovém případě zvažte profesionální službu obnovy dat.
Kdy vyhledat profesionální pomoc
PhotoRec je vynikající nástroj pro mnoho běžných situací ztráty dat, ale má svá omezení. Zvažte profesionální služby záchrany dat v těchto případech:
- Hardwarové poškození média (HDD, paměťová karta, SSD):
- Disk vydává neobvyklé zvuky (cvakání, pískání)
- Disk se chová nestabilně, odpojuje se nebo je velmi pomalý
- Disk není rozpoznán v systému ani v BIOS/UEFI
- Disk se přehřívá
- Kriticky důležitá data - pro obnovu těchto dat je nezbytné zvolit odlišné způsoby práce:
- Firemní data s vysokou hodnotou
- Nenahraditelné osobní soubory bez záloh
- Právní nebo finanční dokumenty
- Obecně data, mající nenahraditelný charakter
- Pokročilé problémy a nestandardní situace:
- Šifrované disky (Bitlocker, FileVault atp.)
- Nefunkční RAID pole
- Rozsáhlé poškození souborového systému
PhotoRec je mocný software pro obnovu dat, který může zachránit vaše cenné soubory v mnoha situacích. Klíčem k úspěchu je rychlá reakce, správný postup a pochopení, kdy jít cestou svépomoci a kdy vyhledat profesionální pomoc.
Pokud máte jakékoli dotazy nebo potřebujete profesionální pomoc se záchranou dat, neváhejte nás kontaktovat. Specializujeme se na záchranu dat ze všech typů médií a za více než dvacet let jsem pomohli již tisícům zákazníků obnovit jejich cenná data.